می توانید اسناد متنی یا تصاویر را با استفاده از یک اسکنر یا دستگاه چند منظوره اسکن کنید. اگر هیچ کدام وجود نداشته باشد، ابزارهای تلفن همراه iPhone یا iPad انجام خواهند داد. در این مقاله به طور مفصل نحوه اسکن یک سند در Word با امکان شناسایی بعدی را بررسی خواهیم کرد.
دو مرحله اسکن
- اسکن کردن. دستگاه از سند عکس می گیرد و تصویر را با فرمت دلخواه - jpg، .gif و غیره ذخیره می کند. کپی اسکن شده را می توان در رایانه یا دستگاه ذخیره سازی قابل جابجایی ذخیره کرد.
- به رسمیت شناختن. تبدیل متن عکس شده به متن معمولی برای ذخیره و ویرایش در Word. فرآیند شناسایی خود بدون مشارکت MFP با استفاده از نرم افزار ویژه انجام می شود. Adobe FineReader راحت ترین در نظر گرفته می شود.
فرآیند اسکن
- تنظیمات اسکنر - Start - "Devices and Printers" - یک نماد با تجهیزات متصل را باز کنید.
- سند را طوری قرار دهید که متن رو به پایین باشد تا لبه ها از ناحیه کار اسکنر فراتر نرود.
- درب اسکنر را ببندید و آن را محکم روی سند فشار دهید تا از ورود نور جلوگیری شود.
- رزولوشن را تنظیم کنید - هرچه بالاتر باشد، کیفیت تصویر بهتر است. برای اسناد متنی، 400-500 کاملاً کافی است. رنگ - سیاه و سفید. اندازه تصویر - A4. روی «اسکن» کلیک کنید و مکان ذخیره فایل تمام شده را مشخص کنید.
OCR در Word
FineReader را روی رایانه شخصی خود راه اندازی کنید. به نظر می رسد این است:
زبانی را که متن در آن چاپ می شود را تنظیم کنید. اگر شامل 2 یا چند زبان است، آن را در تنظیمات علامت بزنید.
به گزینه "Recognize" - "Open Image" بروید. فایل مورد نظر را انتخاب کنید.

تصاویر کپی های اسکن شده روی صفحه ظاهر می شوند. در سمت راست نتیجه شناسایی خواهد بود.

برای گسترش کپی اسکن شده، باید از دکمه های مناسب استفاده کنید. سپس به برنامه بگویید که کدام قسمت باید شناسایی شود و چه فرمت داده ای خروجی خواهد بود - یک علامت، یک تصویر، یک متن. هر نوع آیکون های خاص خود را دارد. به عنوان مثال، در یک سند، قسمت های متن با رنگ سبز، نمودارها با رنگ قرمز، جداول با رنگ آبی مشخص می شوند.

پس از آماده سازی تمام صفحات، باید با استفاده از میانبر صفحه کلید Ctrl+A آنها را انتخاب کرده و بر روی گزینه “Recognize” کلیک کنید. سند Word حاصل را با کلیک بر روی دکمه "ذخیره" در منوی بالا ذخیره کنید.
اگر سند چاپی یا تصویری دارید که میخواهید در سند Word وارد کنید، راههای مختلفی برای انجام این کار وجود دارد.
توجه داشته باشید:اگر به دنبال دستورالعملهایی در مورد نحوه اتصال اسکنر یا کپی Microsoft Windows هستید، از وبسایت پشتیبانی سازنده دستگاه خود دیدن کنید.
یک تصویر را در Word اسکن کنید
برای اسکن یک تصویر در یک سند Word، از یک اسکنر، چاپگر چند منظوره، دوربین دیجیتال یا کپی قابل جستجو استفاده کنید.
درج متن اسکن شده در Word
بهترین راه برای اسکن یک سند در مایکروسافت ورد استفاده از برنامه رایگان آفیس لنز ما در تلفن هوشمند یا رایانه لوحی خود است. از دوربین دستگاه شما برای گرفتن اطلاعات مربوط به یک سند استفاده می کند که می تواند مستقیماً در قالب Word به عنوان یک سند قابل ویرایش ذخیره شود. به صورت رایگان در iPad، iPhone، Windows Phone و Android موجود است.
اگر نمی خواهید از آفیس لنز استفاده کنید، بهترین گزینه بعدی این است که سند PDF را با استفاده از اسکنر خود اسکن کنید و PDF را دوباره در Word باز کنید.
برای اطلاعات بیشتر، به ویرایش محتوای یک سند PDF در Word مراجعه کنید.
توجه داشته باشید:دقت تشخیص متن به کیفیت اسکن و وضوح متن اسکن شده بستگی دارد. متن دست نویس به ندرت تشخیص داده می شود، بنابراین برای بهترین نتایج، مطالب چاپ شده را اسکن کنید. همیشه بعد از باز کردن متن در Word، آن را بررسی کنید تا مطمئن شوید که به درستی تشخیص داده شده است.
علاوه بر این، اسکنر ممکن است با یک برنامه OCR ارائه شود. با اسناد مربوط به دستگاه خود یا سازنده آن مشورت کنید.
هنوز درباره Word سوالی دارید؟
به ما در بهبود Word کمک کنید
آیا پیشنهادی برای بهبود Word دارید؟ آنها را در صفحه به اشتراک بگذارید
با استفاده از برنامه FineReader می توانید به راحتی متن را از کاغذ به فایل Word تبدیل کرده و در صورت لزوم آن را ویرایش کنید.
در مقاله ارائه شده می توانید تمام مراحل این روش را بیابید.
تعداد زیادی از کاربرانی که با اسناد کار می کنند اغلب با نیاز به کپی متن از کاغذ به Word مواجه می شوند. در این حالت بهترین انتخاب اسکن متن و سپس ویرایش آن خواهد بود.
این را می توان با استفاده از برنامه مدرن FineReader انجام داد؛ این برنامه با موفقیت یک عکس معمولی به دست آمده از یک اسکن را به مجموعه ای معنی دار از کلمات تبدیل می کند.
کار با یک سند در FineReader
FineReader جدیدترین برنامه برای تشخیص خودکار یک سند اسکن شده است؛ این برنامه توسط برنامه نویسان روسی ایجاد شده است. از مزایای اصلی آن می توان به پشتیبانی از تعداد زیادی زبان از جمله قدیمی ترین زبان ها اشاره کرد.
علاوه بر این، این برنامه امکان پردازش دسته ای متن چند صفحه ای را نیز فراهم می کند.
از مزایای آن نیز می توان نام برد:

نسخه آزمایشی این برنامه را می توانید از وب سایت رسمی دانلود کنید؛ تنها ایراد آن محدودیت وجود دارد. شما نمی توانید بیش از پنجاه صفحه متن اسکن شده را به صورت رایگان پردازش کنید.

نسخه کامل این برنامه حدود پنجاه دلار هزینه دارد و چنین محدودیتی وجود ندارد.
دانلود و اسکن کنید
اولین قدم برای کار در FineReader دانلود و اسکن فایل است.

برای شروع فرآیند:



این برنامه به طور خودکار قطعات سند، تصاویر و جداول را انتخاب می کند و در صورت لزوم متن اسکن شده را در جهت دلخواه می چرخاند. پس از اتمام اسکن، این برنامه از شما می خواهد که زبانی را برای رونویسی آنچه نوشته شده انتخاب کنید.
میتوانید آن را در پنجره کشویی «زبان سند» انتخاب کنید؛ اگر اسکن دانلود شده به چندین زبان خارجی نوشته شده است، باید حالت خودکار را انتخاب کنید.
قالب بندی را از یک سند حذف کنید
اکنون ما با جزئیات بیشتری به نحوه ویرایش یک سند اسکن شده در FineReader خواهیم پرداخت. در تصویر ارائه شده، جداول، تصاویر و متون در رنگ های مختلف متفاوت خواهند بود.

این مناطق بسته به نوع آنها به طور خودکار رمزگشایی می شوند. در آینده می توانید در این برنامه با استفاده از بخشی به نام «Check Areas» که در پنجره سمت راست FineReader قرار دارد، با آنها کار کنید.
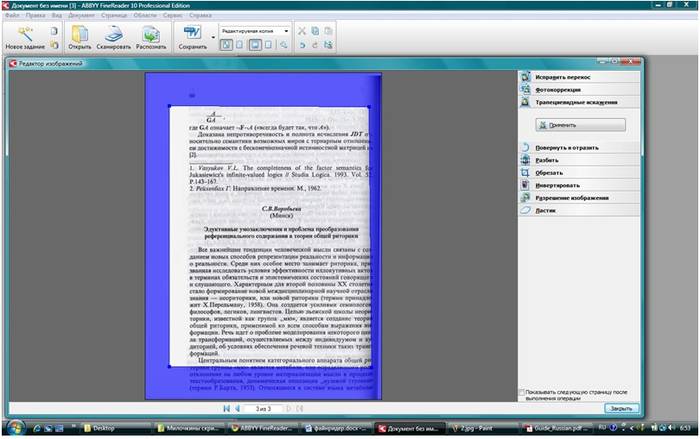
برای حذف هر ناحیه از سند، باید دکمه "حذف ناحیه" را در منوی کشویی انتخاب کنید و سپس می توانید بر روی قطعاتی که باید حذف شوند کلیک کنید.
از بین بردن تمام تصاویر و جداول مجاز است، فقط می توانید متن لازم برای شناسایی و ذخیره بیشتر را بگذارید.
ویدئو: نحوه تبدیل تصویر به مایکروسافت ورد
ویرایش
برای انتخاب یک منطقه باید موارد زیر را انجام دهید:
- روی دکمه "انتخاب منطقه متن" کلیک کنید؛
- دکمه سمت چپ را فشار دهید تا یک قاب در اطراف مرزهای بلوک متن بکشید.

و برای انتخاب یک تصویر یا جدول به موارد زیر نیاز دارید:
- دکمه "انتخاب ناحیه تصویر" یا "انتخاب ناحیه جدول" را انتخاب کنید.
- به همین ترتیب، با دکمه سمت چپ ماوس، مرزهای بلوک را دور بزنید.
بسیاری از کاربران علاقه مند هستند که آیا امکان تغییر اندازه قطعه انتخاب شده در برنامه FineReader وجود دارد یا خیر. این کاملا امکان پذیر است، فقط باید روی قطعه مورد نظر کلیک کنید و مکان نما را روی مرز آن حرکت دهید تا زمانی که یک مورب خاص ظاهر شود.
روی آن است که باید با دکمه سمت چپ ماوس کلیک کنید و با نگه داشتن آن، اندازه را با حرکت دادن ماوس به بالا یا پایین تغییر دهید.
تبدیل به فرمت Word

پس از انتخاب همه مناطق و ویرایش در صورت نیاز، می توانید شروع به شناسایی سند نوشته شده و ذخیره آن در قالب Word کنید. برای انجام چنین روشی، روی دکمه "تبدیل" در منوی برنامه کلیک کنید.
کاربر باید مدت زمان مشخصی را صبر کند و پس از آن می تواند نتایج کار انجام شده را مشاهده کند. برای ذخیره متن، باید نام فایل را وارد کنید، مکان و فرمت ذخیره آن را انتخاب کنید.
برای ایجاد یک فایل با فرمت Microsoft Word، باید "Rich Text Format (*.rtf)" را در پنجره انتخاب کنید.
ویرایش نهایی یک سند اسکن شده در Word
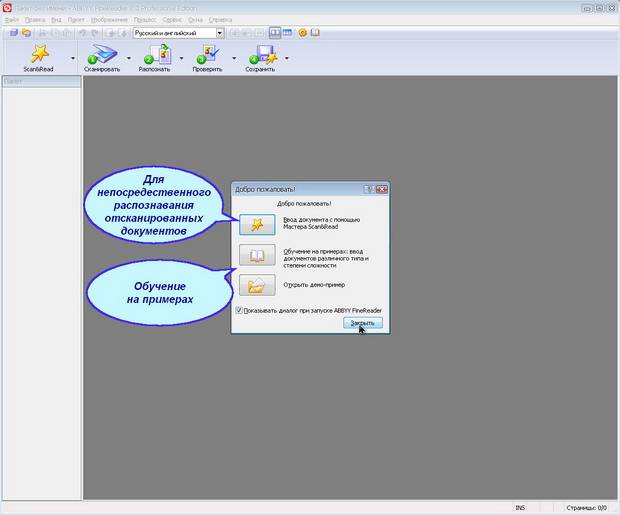
پس از انجام دستکاری ها، سند در قالب Word ایجاد می شود، کاربر می تواند آن را باز کرده و با نسخه اصلی مقایسه کند. در صورت شناسایی هر گونه خطا، می توان آنها را به راحتی در حالت برنامه معمولی ویرایش کرد.
به عنوان یک قاعده، برنامه FineReader کاملاً آنچه را به هر زبانی نوشته شده است تشخیص می دهد، اما اگر کیفیت منبع ضعیف باشد، ممکن است برخی از کلمات به اشتباه تشخیص داده شوند.
برنامه FineReader به کاربران این امکان را می دهد که به میزان قابل توجهی در زمان پردازش متن، جداول یا تصاویر از کاغذ صرفه جویی کنند. برای اینکه واقعاً از تمام مزایای کار با آن قدردانی کنید، می توانید نسخه آزمایشی رایگان این برنامه را به مدت پانزده روز در وب سایت رسمی دانلود کنید.
>با استفاده از پنجره شروع، می توانید اسناد Word را با استفاده از اسکنر یا دوربین ایجاد کنید.
- در تب Scan، روی Scan to Microsoft Word کلیک کنید.
- دستگاه خود را انتخاب کنید و گزینه های اسکن را تنظیم کنید.
- روی دکمه پیشنمایش یا هر جایی از ناحیه اسکن کلیک کنید.
- تصویر حاصل را پیش نمایش کنید، در صورت لزوم تنظیمات را تغییر دهید و دوباره روی Preview کلیک کنید.
- تنظیمات فرمت انتخاب شده را مشخص کنید ظاهر و ویژگی های سند حاصل به تنظیماتی که انتخاب می کنید بستگی دارد.
- قالب بندی را حفظ کنید. انتخاب حالت ذخیره قالب بندی بستگی به نحوه استفاده از سند ایجاد شده در آینده دارد:
- کپی دقیق امکان ویرایش سند خروجی محدود است، اما ظاهر سند تا حد امکان دقیق حفظ می شود.
- کپی ویرایش شده طراحی سند خروجی ممکن است کمی با نسخه اصلی متفاوت باشد. سند حاصل به راحتی ویرایش می شود.
- متن قالببندیشده فقط فونتها، اندازهها و سبکهای آنها و تقسیم به پاراگرافها ذخیره میشوند. سند حاصل حاوی متن پیوسته است که در یک ستون نوشته شده است.
- متن ساده فقط شکست پاراگراف حفظ می شود. تمام متن ها با همان فونت قالب بندی شده و در یک ستون قرار می گیرند.
پس از اتمام کار، یک سند Microsoft Word در پوشه مشخص شده ایجاد می شود. علاوه بر این، تمام تصاویر به ویرایشگر OCR اضافه شده و برای پردازش در دسترس خواهند بود.
help.abbyy.com


دانلود و اسکن کنید

برای شروع فرآیند:



این برنامه به طور خودکار قطعات سند، تصاویر و جداول را انتخاب می کند و در صورت لزوم متن اسکن شده را در جهت دلخواه می چرخاند. پس از اتمام اسکن، در این برنامه باید زبانی را برای رونویسی آنچه نوشته شده انتخاب کنید، میتوانید آن را در پنجره کشویی «زبان سند» انتخاب کنید؛ اگر اسکن دانلود شده به چندین زبان خارجی نوشته شده است، باید آن را انتخاب کنید. حالت خودکار


ویرایش

تبدیل به فرمت Word


compsch.com
نحوه انتقال یک سند اسکن شده به Word
ویرایشگر متن Word مایکروسافت آفیس بر روی کامپیوتر اکثر کاربران نصب شده است. این یک برنامه راحت و کاربردی برای تایپ و ویرایش هر گونه اطلاعات است. تنها نکته آزاردهنده این است که با استفاده از چنین نرم افزارهایی باز کردن فایل هایی که فرمت آنها با doc متفاوت است تقریبا غیرممکن است. در صورت لزوم، این سوال مطرح می شود: چگونه یک سند اسکن شده را به Word منتقل کنیم؟ تعدادی از برنامه ها به سادگی با این کار کنار می آیند. محبوب ترین آنها Fine Reader است. در عرض چند ثانیه، متون به زبان های مختلف را از تصاویر تشخیص داده و به راحتی آنها را به فرمت doc ترجمه می کند.

برنامه برای اسناد اسکن شده شماره 1
کاربر نیازی به داشتن اسکنر در دست ندارد. FineReader ابزاری است که با آن هر کسی می تواند به راحتی مشکل نحوه انتقال یک سند اسکن شده به Word را از درایو فلش، دوربین دیجیتال یا تلفن همراه حل کند. کاربر فقط باید گجت را به کامپیوتر متصل کرده و برنامه را اجرا کند.
رابط و وظایف موجود
پس از شروع برنامه، مانیتور کامپیوتر منویی را نمایش می دهد که به طور منطقی با دستورات مرتب شده است. وظایف اصلی FineReader عبارتند از:
- ذخیره سند در Word؛
- تبدیل تصاویر از PDF به فرمت doc؛
- فقط تصویر را اسکن و ذخیره کنید.
- یک سند PDF قابل جستجو ایجاد کنید.
- انتقال عکس ها به Word
در این مرحله کاربر می تواند حالت رنگی: رنگی یا تک رنگ و زبان های تشخیص را پیکربندی کند. زبانهای زیر برای پردازش در دسترس هستند: انگلیسی، روسی، اسپانیایی، ایتالیایی، آلمانی. کاربر همچنین میتواند از مجموعهای از زبانهای ساخته شده مصنوعی استفاده کند: اسپرانتو، زبان انگلیسی، IDO.
اگر کاربر با وظیفه اسکن یک سند حاوی مثلاً متن پزشکی مواجه شود، برنامه فونت لاتین را پس از علامت زدن چک باکس مورد نیاز تشخیص می دهد. FineReader همچنین زبان های رسمی را می بیند. با تشخیص فرمول های شیمیایی ساده با موفقیت کنار می آید. کاربری که اغلب با اسناد به زبان های مختلف کار می کند، می تواند با استفاده از ویژگی تنظیمات خودکار در وقت خود صرفه جویی کند.

نمونه ای از نحوه انتقال یک سند اسکن شده به Word
بیایید ساده ترین مشکل را در نظر بگیریم. ما یک سند به زبان روسی داریم که اسکن شده و در فلش درایو ذخیره شده است. برای انتقال آن به یک سند Word، باید:
- برنامه Abby FineReader را اجرا کنید.
- درایو را در کانکتور USB کامپیوتر قرار دهید.
- آیتم منوی «فایل در ورد» را انتخاب کنید.
- در پنجره Explorer که باز می شود، مسیر تصویری که باید تبدیل شود را مشخص کنید.
- بر روی فایل انتخاب شده دوبار کلیک راست کنید.
پس از تمام مراحل بالا، برنامه به طور مستقل شروع به کار می کند. سپس پنجره FineReader به سه ستون تقسیم می شود. اولی تمام صفحات سند را نمایش می دهد. در ستون واقع در وسط، کاربر می تواند ببیند که در حال حاضر با کدام برنامه کار می کند. ستون سمت چپ در طول فرآیند شناسایی خالی می ماند.
پس از اتمام کار، سند تبدیل شده به طور خودکار در Word باز می شود. کاربر فقط می تواند متن را در مکان هایی ویرایش کند که FineReader قادر به تشخیص متن نیست و آن را در رایانه یا درایو فلش خود ذخیره کند.

خطاها
واضح است که در مورد نحوه انتقال یک سند اسکن شده به Word ، پاسخ بسیار ساده است. اما آیا همه چیز همیشه گلگون است؟ اغلب تصاویر وضوح پایینی دارند. و سپس FineReader به جای فایل تمام شده با فرمت doc خطا می دهد. اما دلیلی برای ناراحتی وجود ندارد. بسیاری از دلایلی که در تشخیص متن اختلال ایجاد می کنند را می توان با استفاده از همان FineReader از بین برد. برای انجام این کار، برنامه منویی از دستورات "ویرایش" دارد. با انتخاب آن، کاربر این فرصت را دارد که:
- تغییر وضوح؛
- تصحیح تصویر اسکن شده اریب؛
- تنظیم روشنایی و کنتراست؛
- برش، تقسیم و چرخش یک سند و موارد دیگر.
اسکنر، سند، FineReader

در مورد عملکرد برنامه برای تشخیص متن، می خواهم به طور جداگانه در مورد توانایی کار با تجهیزات اداری و ابزارهای مختلف بگویم. بنابراین، نصب FineReader بر روی هارد دیسک دستگاه این سوال را برای کاربر از بین می برد: چگونه یک سند را در رایانه اسکن کنیم؟
واقعیت این است که یک درایور دستگاه همیشه برای کار با تجهیزات اداری کافی نیست. اسکنر نیز از این قاعده مستثنی نیست. به عنوان یک قاعده، یک دیسک با یک برنامه همراه آن است که عملکرد دستگاه را تضمین می کند. اما عملکرد چنین نرم افزاری اغلب محدود است.
FineReader با تمام اسکنرهای تولید کنندگان معروف سازگار است. با نصب آن بر روی کامپیوتر خود کاربر می تواند از این برنامه به عنوان نرم افزار کار با تصاویر استفاده کند. اسناد را می توان به سادگی اسکن و ذخیره کرد. دستور خروج مستقیم تصویر گرفته شده در Word را تنظیم کنید. فایل های PDF ایجاد کنید از آنها، متون را به ویرایشگر متن مایکروسافت آفیس ترجمه کنید. در نتیجه، یک برنامه کوچک می تواند به راحتی با چنین کاری مانند اسکن یک سند بر روی رایانه کنار بیاید و می تواند جایگزین ابزارهای گرافیکی دست و پا گیر شود و در عین حال از عملکرد روان کل دفتر اطمینان حاصل کند.
fb.ru
چگونه یک سند اسکن شده را در Word ویرایش کنیم
با استفاده از برنامه FineReader می توانید به راحتی متن را از کاغذ به فایل Word تبدیل کرده و در صورت لزوم آن را ویرایش کنید.
در مقاله ارائه شده می توانید تمام مراحل این روش را بیابید.

تعداد زیادی از کاربرانی که با اسناد کار می کنند اغلب با نیاز به کپی متن از کاغذ به Word مواجه می شوند. در این حالت بهترین انتخاب اسکن متن و سپس ویرایش آن خواهد بود.
این را می توان با استفاده از برنامه مدرن FineReader انجام داد؛ این برنامه با موفقیت یک عکس معمولی به دست آمده از یک اسکن را به مجموعه ای معنی دار از کلمات تبدیل می کند.
کار با یک سند در FineReader
FineReader جدیدترین برنامه برای تشخیص خودکار یک سند اسکن شده است؛ این برنامه توسط برنامه نویسان روسی ایجاد شده است. از مزایای اصلی آن می توان به پشتیبانی از تعداد زیادی زبان از جمله قدیمی ترین زبان ها اشاره کرد.
علاوه بر این، این برنامه امکان پردازش دسته ای متن چند صفحه ای را نیز فراهم می کند.
از مزایای آن نیز می توان نام برد:

نسخه آزمایشی این برنامه را می توانید از وب سایت رسمی دانلود کنید؛ تنها ایراد آن محدودیت وجود دارد. شما نمی توانید بیش از پنجاه صفحه متن اسکن شده را به صورت رایگان پردازش کنید.

نسخه کامل این برنامه حدود پنجاه دلار هزینه دارد و چنین محدودیتی وجود ندارد.
دانلود و اسکن کنید
اولین قدم برای کار در FineReader دانلود و اسکن فایل است.

برای شروع فرآیند:


عکس: تشخیص اسناد ساده

این برنامه به طور خودکار قطعات سند، تصاویر و جداول را انتخاب می کند و در صورت لزوم متن اسکن شده را در جهت دلخواه می چرخاند. پس از اتمام اسکن، این برنامه از شما می خواهد که زبانی را برای رونویسی آنچه نوشته شده انتخاب کنید.
میتوانید آن را در پنجره کشویی «زبان سند» انتخاب کنید؛ اگر اسکن دانلود شده به چندین زبان خارجی نوشته شده است، باید حالت خودکار را انتخاب کنید.
قالب بندی را از یک سند حذف کنید
اکنون ما با جزئیات بیشتری به نحوه ویرایش یک سند اسکن شده در FineReader خواهیم پرداخت. در تصویر ارائه شده، جداول، تصاویر و متون در رنگ های مختلف متفاوت خواهند بود.

این مناطق بسته به نوع آنها به طور خودکار رمزگشایی می شوند. در آینده می توانید در این برنامه با استفاده از بخشی به نام «Check Areas» که در پنجره سمت راست FineReader قرار دارد، با آنها کار کنید.

برای حذف هر ناحیه از سند، باید دکمه "حذف ناحیه" را در منوی کشویی انتخاب کنید و سپس می توانید بر روی قطعاتی که باید حذف شوند کلیک کنید.
از بین بردن تمام تصاویر و جداول مجاز است، فقط می توانید متن لازم برای شناسایی و ذخیره بیشتر را بگذارید.
ویدئو: نحوه تبدیل تصویر به مایکروسافت ورد
ویرایش
برای انتخاب یک منطقه باید موارد زیر را انجام دهید:
- روی دکمه "انتخاب منطقه متن" کلیک کنید؛
- دکمه سمت چپ را فشار دهید تا یک قاب در اطراف مرزهای بلوک متن بکشید.

و برای انتخاب یک تصویر یا جدول به موارد زیر نیاز دارید:
- دکمه "انتخاب ناحیه تصویر" یا "انتخاب ناحیه جدول" را انتخاب کنید.
- به همین ترتیب، با دکمه سمت چپ ماوس، مرزهای بلوک را دور بزنید.
بسیاری از کاربران علاقه مند هستند که آیا امکان تغییر اندازه قطعه انتخاب شده در برنامه FineReader وجود دارد یا خیر. این کاملا امکان پذیر است، فقط باید روی قطعه مورد نظر کلیک کنید و مکان نما را روی مرز آن حرکت دهید تا زمانی که یک مورب خاص ظاهر شود.
روی آن است که باید با دکمه سمت چپ ماوس کلیک کنید و با نگه داشتن آن، اندازه را با حرکت دادن ماوس به بالا یا پایین تغییر دهید.
تبدیل به فرمت Word

پس از انتخاب همه مناطق و ویرایش در صورت نیاز، می توانید شروع به شناسایی سند نوشته شده و ذخیره آن در قالب Word کنید. برای انجام چنین روشی، روی دکمه "تبدیل" در منوی برنامه کلیک کنید.
کاربر باید مدت زمان مشخصی را صبر کند و پس از آن می تواند نتایج کار انجام شده را مشاهده کند. برای ذخیره متن، باید نام فایل را وارد کنید، مکان و فرمت ذخیره آن را انتخاب کنید.
برای ایجاد یک فایل با فرمت Microsoft Word، باید "Rich Text Format (*.rtf)" را در پنجره انتخاب کنید.
ویرایش نهایی یک سند اسکن شده در Word

عکس: توابع کمکی برنامه
پس از انجام دستکاری ها، سند در قالب Word ایجاد می شود، کاربر می تواند آن را باز کرده و با نسخه اصلی مقایسه کند. در صورت شناسایی هر گونه خطا، می توان آنها را به راحتی در حالت برنامه معمولی ویرایش کرد.
به عنوان یک قاعده، برنامه FineReader کاملاً آنچه را به هر زبانی نوشته شده است تشخیص می دهد، اما اگر کیفیت منبع ضعیف باشد، ممکن است برخی از کلمات به اشتباه تشخیص داده شوند.
برنامه FineReader به کاربران این امکان را می دهد که به میزان قابل توجهی در زمان پردازش متن، جداول یا تصاویر از کاغذ صرفه جویی کنند. برای اینکه واقعاً از تمام مزایای کار با آن قدردانی کنید، می توانید نسخه آزمایشی رایگان این برنامه را به مدت پانزده روز در وب سایت رسمی دانلود کنید.
proremontpk.ru
چگونه در word 2010 اسکن کنیم؟
در این مقاله نگاهی دقیق تر به نحوه اسکن در Word 2010 با قابلیت ویرایش متن و تصاویر بعدی خواهیم داشت.
انجام اسکن
- تنظیمات اسکنر - Start - "Devices and Printers" - یک نماد با تجهیزات اسکن متصل را باز کنید.
- سند – متن یا عکس – را رو به پایین قرار دهید تا لبه ها از ناحیه کار اسکنر فراتر نرود.

- درب اسکنر را محکم روی سند فشار دهید. این کار به منظور جلوگیری از ورود نور به ناحیه اسکن شده انجام می شود.
- وضوح را تنظیم کنید. به یاد داشته باشید، هر چه بالاتر باشد، کیفیت تصویر بهتر است. برای عکس ها و تصاویر می توانید 600 تنظیم کنید، برای اسناد متنی 400-500 کافی است. روی «اسکن» کلیک کنید و مکان ذخیره فایل تمام شده را مشخص کنید.
ذخیره اسکن در Word 2010
- یک سند Word 2010 را باز کنید. در منوی بالا، تابع "Insert"، گزینه "Pictures" را انتخاب کنید.

- در پنجره ای که باز می شود، پوشه ای را که سند اسکن شده را در آن ذخیره کرده اید انتخاب کنید. سپس فایل مورد نظر را انتخاب کرده و روی دکمه Insert کلیک کنید.

اسکن با برنامه RiDoc
این نرم افزار RiDoc به شما امکان می دهد یک فایل اسکن شده را در Word 2010 ذخیره کنید. برنامه را دانلود و بر روی کامپیوتر خود نصب کنید. آن را باز کنید و شروع به اسکن کنید:
- در منوی بالا، روی عملکرد "اسکنر" کلیک کنید و دستگاه متصل را انتخاب کنید.
- برای ذخیره سند در Word، دکمه "MS Word" را انتخاب کنید.

- اکنون تصاویر اسکن شده را با استفاده از عملکرد "Glue" در نوار وظیفه ادغام می کنیم.

- سپس روی "PDF" کلیک کنید و سند حاصل را در دسکتاپ یا یک پوشه مناسب ذخیره کنید.
اسکن با Adobe FineReader.
این برنامه راحت ترین برای اسکن و شناسایی بعدی اسناد در نظر گرفته می شود.
- FineReader را روی رایانه شخصی خود راه اندازی کنید. روی «فایل» و سپس «اسکن» کلیک کنید. اگر یک تصویر اسکن شده دارید، می توانید به سادگی آن را باز کنید، تشخیص دهید و سپس آن را ویرایش کنید.

- اگر اولویت شما یک سند متنی است، «طراحی و متن سیاه و سفید» را انتخاب کنید.

- یک تصویر اسکن شده روی صفحه ظاهر می شود، جایی که باید مناطق مورد نیاز را انتخاب کنید و نوع آنها را مشخص کنید - متن، تصویر یا جدول.

- بعد، روی بلوک انتخاب شده کلیک کنید و روی "تشخیص" کلیک کنید. در نتیجه متنی در سمت راست ظاهر می شود که قابل ویرایش است.

مقاله نحوه اسکن در Word 2010 با پشتیبانی متخصصان مرکز کپی Printside.ru نوشته شده است.

printside.ru
ذخیره یک فایل - پشتیبانی آفیس
Save Document Dialog Box در ویندوز 7 و ویندوز ویستا
همچنین می توانید با استفاده از صفحه ناوبری فایل را در مکانی جدید ذخیره کنید. 
1. در نوار آدرس، مسیر پوشه را انتخاب یا مشخص کنید.
2. برای مشاهده سریع پوشه های پرکاربرد، از صفحه پیمایش استفاده کنید.
جعبه گفتگوی ذخیره سند مایکروسافت ویندوز XP
همچنین میتوانید با استفاده از فهرست پوشه یا مکانهای ذخیرهشده در پانل مکانهای من، فایل را در یک مکان جدید ذخیره کنید. 
1. یک پوشه را از لیست Folder انتخاب کنید.
2. برای مشاهده سریع پوشه های پرکاربرد، از پانل "آدرس های من" استفاده کنید.
3. برای نمایش انواع فایل های دیگر، روی دکمه فلش کلیک کنید.
پس از اتمام جستجوی یک سند، می توانید سند را در Word باز کنید تا آن را ویرایش کنید. نحوه انجام این کار بستگی به نسخه آفیس نصب شده شما دارد.
یک سند را به PDF اسکن کرده و در Word ویرایش کنید
مشاوره:این تبدیل با اسنادی که عمدتاً حاوی متن هستند بهترین کار را دارد.
سند را طبق دستورالعمل های اسکنر اسکن کنید و آن را به عنوان یک فایل PDF در رایانه خود ذخیره کنید.
در Word، را انتخاب کنید فایل > باز کن.
به فایل PDF مورد نظر در رایانه خود بروید و کلیک کنید باز کن.
پیامی ظاهر می شود که نشان می دهد Word فایل PDF را به یک سند Word قابل ویرایش تبدیل می کند. روی دکمه کلیک کنید خوب.
همچنین ببینید
گزینه اسکنر یا دوربین برای اسکن تصاویر و اسناد در Word 2010 موجود نیست. در عوض، می توانید از اسکنر خود برای اسکن سند و ذخیره فایل در رایانه خود استفاده کنید.
Microsoft Office Document Imaging از آفیس 2010 حذف شده است، اما می توانید با استفاده از یکی از گزینه های توضیح داده شده در نصب برنامه MODI برای استفاده با Microsoft Office 2010، آن را روی رایانه خود نصب کنید.
قبل از اینکه ادامه دهید
تصاویر اسناد مایکروسافت آفیس را پیدا کرده و باز کنید پردازش تصاویر اسناد مایکروسافت آفیسدر منوی استارت ویندوز
در منو فایلتیم را انتخاب کنید باز کن.
سند اسکن شده را پیدا کنید و روی دکمه کلیک کنید باز کن.
پس از راه اندازی Microsoft Office Document Imaging، CTRL+A را برای انتخاب کل سند فشار دهید و سپس CTRL+C را فشار دهید.
Microsoft Word را راه اندازی کنید.
روی زبانه فایلروی دکمه کلیک کنید ايجاد كردن.
روی یک عنصر دوبار کلیک کنید سند جدید.
CTRL+V را فشار دهید تا محتویات سند اسکن شده در یک فایل جدید جایگذاری شود.
گزینه اسکنر یا دوربین برای اسکن تصاویر و اسناد در Microsoft Office Word 2007 موجود نیست. در عوض، می توانید از اسکنر برای اسکن سند و ذخیره فایل در رایانه خود استفاده کنید.
مرحله 1: مایکروسافت آفیس Imaging Document را نصب کنید
تمام برنامه ها را ترک کنید
مشاوره:توصیه می کنیم قبل از بستن همه برنامه ها، این بخش را چاپ کنید.
باز کردن کنترل پنل: روی دکمه Start کلیک راست کرده و سپس انتخاب کنید صفحه کنترلیا وارد کنید صفحه کنترلدر کادر جستجوی ویندوز
بر کنترل پنل هاکلیک برنامه ها، و سپس - برنامه ها و کامپوننت ها.
روی نام نسخه نصب شده Microsoft Office کلیک راست کرده یا راست کلیک کنید مایکروسافت آفیس ورد 2007(بسته به اینکه Word به عنوان بخشی از آفیس نصب شده باشد یا به عنوان یک برنامه جداگانه) و کلیک کنید تغییر دادن.
انتخاب کنید افزودن یا حذف اجزاو سپس روی دکمه کلیک کنید ادامه هید.
در فصل گزینه های نصبروی علامت مثبت (+) در کنار مؤلفه کلیک کنید ابزارهای اداری.
روی فلش کنار کامپوننت کلیک کنید تصویربرداری اسناد مایکروسافت آفیس، یک گزینه را انتخاب کنید همه چیز را از رایانه من اجرا کنیدو سپس روی دکمه کلیک کنید ادامه هید.
مرحله 2: سندی ایجاد کنید که قابل ویرایش باشد
به دنبال دستورالعمل های مربوط به اسکنر خود، سند را اسکن کنید.
قبل از اینکه ادامه دهید، فایل حاصل را به فرمت TIFF تبدیل کنید. برای این کار می توانید از Paint یا برنامه مشابه دیگری استفاده کنید.
اکنون سندی دارید که قابل ویرایش است. فراموش نکنید که فایل جدید را ذخیره کنید تا تغییرات خود را از دست ندهید.
