Du kan skanne tekstdokumenter eller bilder ved hjelp av en skanner eller multifunksjonsenhet. Hvis det ikke er noen, vil mobile gadgets iPhone eller iPad gjøre. I denne artikkelen vil vi se nærmere på hvordan du skanner et dokument i Word med mulighet for etterfølgende gjenkjennelse.
To skanningstrinn
- Skanning. Enheten tar et bilde av dokumentet og lagrer bildet i ønsket format - .jpg, .gif osv. Den skannede kopien kan lagres på en datamaskin eller flyttbar lagringsenhet.
- Anerkjennelse. Konvertering av fotografert tekst til vanlig tekst for lagring og redigering i Word. Selve gjenkjenningsprosessen foregår uten deltakelse fra MFP, ved bruk av spesiell programvare. Adobe FineReader regnes som den mest praktiske.
Skanningsprosess
- Åpne skannerinnstillingene - Start - "Enheter og skrivere" - et ikon med tilkoblet utstyr.
- Plasser dokumentet med teksten ned, slik at kantene ikke strekker seg utover skannerens arbeidsområde.
- Lukk skannerlokket og trykk det tett mot dokumentet for å forhindre at lys kommer inn.
- Still inn oppløsningen - jo høyere den er, jo bedre bildekvalitet. For tekstdokumenter er 400-500 nok. Farge - svart og hvit. Bildestørrelse - A4. Klikk på "Skann" og angi hvor den ferdige filen skal lagres.
OCR i Word
Start FineReader på din PC. Det ser slik ut:
Angi språket som teksten skrives ut på. Hvis den inneholder 2 eller flere språk, merk dette i innstillingene.
Gå til alternativet "Gjenkjenn" - "Åpne bilde". Velg ønsket fil.

Bilder av skannede kopier vises på skjermen. Til høyre vil gjenkjennelsesresultatet være.

For å utvide den skannede kopien, må du bruke de riktige knappene. Fortell deretter programmet hvilken del som må gjenkjennes og hvilket dataformat som blir resultatet - et tegn, et bilde, en tekst. Hver type har sine egne ikoner. For eksempel, i et dokument vil tekstdeler utheves i grønt, diagrammer i rødt, tabeller i blått.

Etter å ha forberedt alle sidene, må du velge dem ved å bruke Ctrl+A hurtigtasten og klikke på "Gjenkjenn" -alternativet. Lagre det resulterende Word-dokumentet ved å klikke på "Lagre"-knappen i toppmenyen.
Hvis du har et trykt dokument eller et bilde som du vil sette inn i et Word-dokument, er det flere måter du kan gjøre dette på.
Merk: Hvis du leter etter instruksjoner om hvordan du kobler til en Microsoft Windows-skanner eller kopierer, kan du besøke produsentens støttenettsted for enheten din.
Skann et bilde til Word
For å skanne et bilde inn i et Word-dokument, bruk en skanner, multifunksjonsskriver, digitalkamera eller søkbar kopi.
Sette inn skannet tekst i Word
Den beste måten å skanne et dokument til Microsoft Word på er å bruke vår gratis Office Lens-app på smarttelefonen eller nettbrettet. Bruker enhetens kamera til å fange informasjon om et dokument, som kan lagres direkte i Word-format som et redigerbart dokument. Tilgjengelig gratis på iPad, iPhone, Windows Phone og Android.
Hvis du ikke vil bruke Office Lens, er det nest beste alternativet å skanne PDF-dokumentet med din egen skanner og åpne PDF-en på nytt i Word.
For mer informasjon, se Redigere innholdet i et PDF-dokument i Word.
Merk: Nøyaktigheten av tekstgjenkjenning avhenger av kvaliteten på skanningen og klarheten til den skannede teksten. Håndskrevet tekst gjenkjennes sjelden, så skann trykt materiale for best resultat. Sjekk alltid teksten etter å ha åpnet den i Word for å sikre at den gjenkjennes riktig.
I tillegg kan skanneren leveres med en OCR-applikasjon. Se dokumentasjonen for enheten eller produsenten.
Har du fortsatt spørsmål om Word?
Hjelp oss å forbedre Word
Har du noen forslag til hvordan du kan forbedre Word? Del dem på siden
Ved å bruke FineReader-programmet kan du enkelt konvertere tekst fra papir til en Word-fil og redigere den om nødvendig.
Du kan finne ut alle stadier av denne prosedyren i den presenterte artikkelen.
Et stort antall brukere som jobber med dokumenter står ofte overfor behovet for å kopiere tekst fra papir til Word. I dette tilfellet vil det beste valget være å skanne teksten og deretter redigere den.
Dette kan gjøres ved hjelp av det moderne FineReader-programmet; det konverterer et vanlig fotografi oppnådd fra en skanning til et meningsfullt sett med ord.
Arbeide med et dokument i FineReader
FineReader er det nyeste programmet for automatisk gjenkjenning av et skannet dokument; det ble laget av russiske programmerere. Dens viktigste fordeler kan betraktes som evnen til å støtte et stort antall språk, inkludert selv de eldste.
I tillegg tillater dette programmet batchbehandling av flersidet tekst.
Dens fordeler kan også kalles:

Prøveversjonen av dette programmet kan lastes ned fra den offisielle nettsiden; den eneste ulempen er at det er en begrensning der. Du kan ikke behandle mer enn femti skannede sider med tekst gratis.

Fullversjonen av programmet koster rundt femti dollar, og det er ingen slik begrensning.
Last ned og skann
Det aller første trinnet i arbeidet med FineReader er å laste ned og skanne filen.

Slik starter du prosessen:



Dette programmet vil automatisk velge dokumentfragmenter, bilder og tabeller, og om nødvendig rotere den skannede teksten i ønsket retning. Etter at skanningen er fullført, krever dette programmet at du velger et språk for å transkribere det som er skrevet.
Du kan velge det i rullegardinvinduet "Dokumentspråk"; hvis den nedlastede skanningen er skrevet på flere fremmedspråk, bør du velge automatisk modus.
Fjern formatering fra et dokument
Nå skal vi se nærmere på hvordan du kan redigere et skannet dokument i FineReader. I det presenterte bildet vil tabeller, bilder og tekster avvike i forskjellige farger.

Disse områdene dekrypteres automatisk avhengig av deres type. I fremtiden kan du jobbe med dem i dette programmet ved å bruke en seksjon kalt "Sjekk områder"; den er plassert i høyre vindu i FineReader.
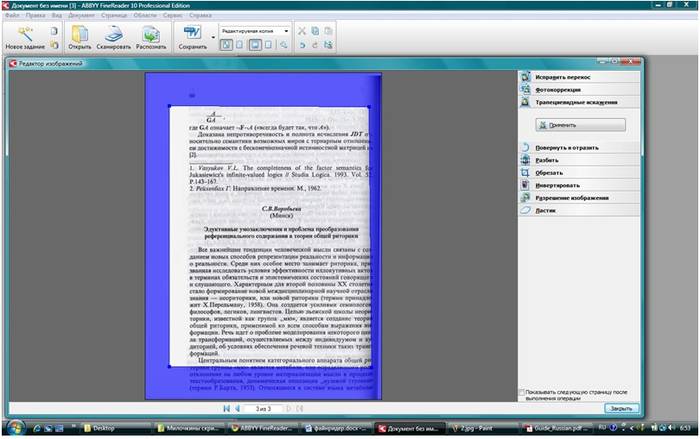
For å fjerne et hvilket som helst område fra dokumentet, må du velge "Slett område"-knappen i rullegardinmenyen, og deretter kan du klikke på fragmentene som skal slettes.
Det er tillatt å ødelegge alle bilder og tabeller, du kan bare la teksten være nødvendig for gjenkjennelse og videre lagring.
Video: Hvordan konvertere et bilde til Microsoft Word
Redigering
For å velge et område må du gjøre følgende:
- klikk på "Velg tekstområde"-knappen;
- Trykk på venstre knapp for å tegne en ramme rundt kantene til tekstblokken.

Og for å velge et bilde eller bord trenger du:
- velg "Velg bildeområde" eller "Velg tabellområde"-knappen;
- På samme måte ringer du rundt grensene til blokken med venstre museknapp.
Mange brukere er interessert i om det er mulig å endre størrelsen på det valgte fragmentet i FineReader-programmet. Dette er fullt mulig, du trenger bare å klikke på ønsket fragment og flytte markøren over grensen til en spesiell kursiv vises.
Det er på denne du må klikke med venstre museknapp og holde den nede, endre størrelsen ved å flytte musen opp eller ned.
Konverter til Word-format

Når alle områder er valgt og redigert etter behov, kan du begynne å gjenkjenne det skrevne dokumentet og lagre det i Word-format. For å utføre en slik prosedyre, klikk på "Konverter"-knappen i programmenyen.
Brukeren må vente en viss tid, hvoretter han vil kunne se resultatene av arbeidet som er utført. For å lagre tekst må du skrive inn et filnavn, velge en plassering og format for å lagre den.
For å lage en fil i Microsoft Word-format, må du velge "Rich Text Format (*.rtf)" i vinduet.
Endelig redigering av et skannet dokument i Word
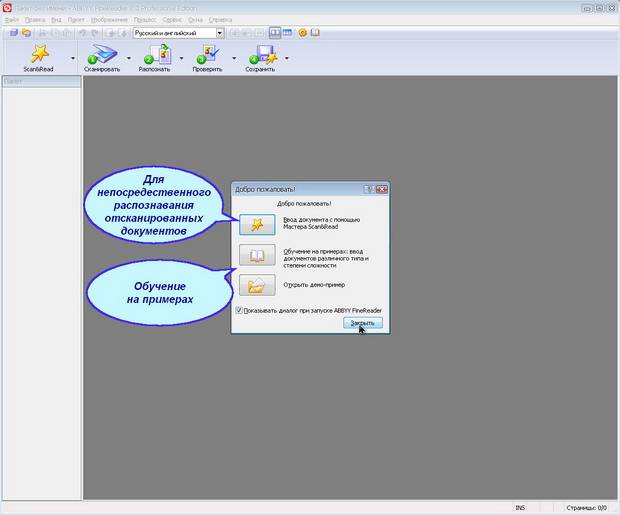
Etter at manipulasjonene er utført, vil dokumentet bli opprettet i Word-format, brukeren kan åpne det og sammenligne det med originalen. Hvis noen feil blir identifisert, kan de enkelt redigeres i normal programmodus.
Som regel gjenkjenner FineReader-programmet perfekt det som er skrevet på et hvilket som helst språk, men hvis kvaliteten på kilden er dårlig, kan noen ord gjenkjennes feil.
FineReader-programmet lar brukere spare tid betydelig når de behandler tekst, tabeller eller bilder fra papir. For å virkelig sette pris på alle fordelene ved å jobbe med det, kan du laste ned en gratis prøveversjon av programmet i femten dager på den offisielle nettsiden.
>Ved hjelp av startvinduet kan du lage Word-dokumenter ved hjelp av en skanner eller kamera.
- Klikk Skann til Microsoft Word i kategorien Skann.
- Velg enheten din og angi skannealternativer.
- Klikk på forhåndsvisningsknappen eller hvor som helst i skanneområdet.
- Forhåndsvis det resulterende bildet, endre innstillingene om nødvendig, og klikk på Forhåndsvisning igjen.
- Angi innstillingene for det valgte formatet Utseendet og egenskapene til det resulterende dokumentet vil avhenge av innstillingene du velger.
- Oppretthold formatering. Valget av lagringsmodus for formatering avhenger av hvordan du vil bruke det opprettede dokumentet i fremtiden:
- Nøyaktig kopi Muligheten til å redigere utdatadokumentet er begrenset, men utseendet til dokumentet bevares så nøyaktig som mulig.
- Redigert kopi Utformingen av utdatadokumentet kan avvike noe fra originalen. Det resulterende dokumentet er enkelt å redigere.
- Formatert tekstKun fonter, deres størrelser og stil og inndeling i avsnitt lagres. Det resulterende dokumentet inneholder kontinuerlig tekst skrevet i én kolonne.
- Ren tekstKun avsnittsskift er bevart. All tekst er formatert i samme font og plassert i én kolonne.
Når oppgaven er fullført, opprettes et Microsoft Word-dokument i den angitte mappen. I tillegg vil alle bilder legges til OCR-editoren og tilgjengelig for behandling.
help.abbyy.com


Last ned og skann

Slik starter du prosessen:



Dette programmet vil automatisk velge dokumentfragmenter, bilder og tabeller, og om nødvendig rotere den skannede teksten i ønsket retning. Etter at skanningen er fullført, må du i dette programmet velge et språk for å transkribere det som ble skrevet. Du kan velge det i rullegardinvinduet "Dokumentspråk", hvis den nedlastede skanningen er skrevet på flere fremmedspråk, bør du velge automatisk modus.


Redigering

Konverter til Word-format


compsch.com
hvordan overføre et skannet dokument til Word
Microsoft Offices Word-tekstredigerer er installert på de fleste brukernes datamaskiner. Dette er et praktisk og praktisk program for å skrive og redigere all informasjon. Det eneste irriterende er at ved bruk av slik programvare er det nesten umulig å åpne filer som er forskjellige i format fra doc. Når dette er nødvendig, oppstår spørsmålet: hvordan overføre et skannet dokument til Word? En rekke programmer takler denne oppgaven ganske enkelt. Den mest populære av dem er Fine Reader. I løpet av sekunder gjenkjenner den tekster på forskjellige språk fra bilder og oversetter dem enkelt til dokumentformat.

Program for skannede dokumenter nr. 1
Brukeren trenger ikke å ha en skanner for hånden. FineReader er et verktøy som alle enkelt kan løse problemet med hvordan man overfører et skannet dokument til Word fra en flash-stasjon, digitalkamera eller mobiltelefon. Brukeren trenger bare å koble gadgeten til datamaskinen og starte programmet.
Grensesnitt og tilgjengelige oppgaver
Etter å ha startet programmet, vil dataskjermen vise en meny logisk ordnet etter kommandoer. FineReaders hovedoppgaver inkluderer:
- lagre dokumentet i Word;
- konvertere bilder fra PDF til doc-format;
- bare skann og lagre bildet;
- lage et søkbart PDF-dokument;
- flytte bilder til Word.
På dette stadiet kan brukeren konfigurere fargemodusen: farge eller monokrom, og gjenkjenningsspråk. Følgende språk er tilgjengelige for behandling: engelsk, russisk, spansk, italiensk, tysk. Brukeren kan også bruke et utvalg av kunstig opprettede språk: Esperanto, Interlingua, IDO.
Hvis brukeren står overfor oppgaven med å skanne et dokument som inneholder for eksempel medisinsk tekst, vil programmet gjenkjenne den latinske skriften etter at den nødvendige avmerkingsboksen er merket. FineReader ser også formelle språk. Den takler med suksess anerkjennelsen av enkle kjemiske formler. En bruker som ofte jobber med dokumenter på forskjellige språk kan spare tid ved å bruke funksjonen for automatiske innstillinger.

Et eksempel på hvordan du overfører et skannet dokument til Word
La oss vurdere det enkleste problemet. Vi har et dokument på russisk, skannet og lagret på en flash-stasjon. For å overføre det til et Word-dokument, må du:
- Start Abby FineReader-programmet.
- Sett stasjonen inn i USB-kontakten på datamaskinen.
- Velg menyelementet "Fil i Word".
- I Utforsker-vinduet som åpnes, spesifiser banen til bildet som må konverteres.
- Dobbelt-høyreklikk på den valgte filen.
Etter alle trinnene ovenfor begynner programmet å fungere uavhengig. FineReader-vinduet vil da bli delt inn i tre kolonner. Den første vil vise alle sidene i dokumentet. I kolonnen som ligger i midten kan brukeren se hvilket program som for øyeblikket jobber med. Kolonnen lengst til venstre forblir tom under gjenkjenningsprosessen.
Når arbeidet er fullført, åpnes det konverterte dokumentet automatisk i Word. Brukeren kan bare redigere teksten på de stedene hvor FineReader ikke kunne gjenkjenne teksten og lagre den på datamaskinen eller flash-stasjonen.

Feil
Det er klart at på spørsmålet om hvordan du overfører et skannet dokument til Word, viste svaret seg å være ganske enkelt. Men er alt alltid så rosenrødt? Ofte har bildene lav oppløsning. Og så gir FineReader en feil i stedet for en ferdig fil i doc-format. Men det er ingen grunn til å være opprørt. Mange årsaker som forstyrrer tekstgjenkjenning kan elimineres ved å bruke samme FineReader. For å gjøre dette har programmet en meny med "Rediger"-kommandoer. Ved å velge det har brukeren mulighet til å:
- endre oppløsning;
- korrigere skjevt skannet bilde;
- justere lysstyrke og kontrast;
- beskjære, dele og rotere et dokument og mye mer.
Skanner, dokument, FineReader

Når jeg snakker om funksjonaliteten til programmet for tekstgjenkjenning, vil jeg gjerne si separat om muligheten til å jobbe med ulike kontorutstyr og gadgets. Installering av FineReader på enhetens harddisk eliminerer dermed spørsmålet for brukeren: hvordan skanner man et dokument til en datamaskin?
Faktum er at én enhetsdriver ikke alltid er nok til å betjene kontorutstyr. Skanneren er intet unntak. Som regel følger det med en disk med et program, som sikrer drift av enheten. Men funksjonaliteten til slik programvare er ofte begrenset.
FineReader er kompatibel med alle skannere fra kjente produsenter. Ved å installere det på datamaskinen din kan brukeren bruke dette programmet som programvare for arbeid med bilder. Dokumenter kan enkelt skannes og lagres; angi kommandoen til å forlate det fangede bildet direkte i Word; lage PDF-filer. Fra dem, oversett tekster til Microsoft Office-tekstredigering. Som et resultat kan ett lite program enkelt takle en slik oppgave som å skanne et dokument til en datamaskin, og kan erstatte tungvinte grafiske verktøy, samtidig som det sikrer jevn drift av hele kontoret.
fb.ru
Hvordan redigere et skannet dokument i Word
Ved å bruke FineReader-programmet kan du enkelt konvertere tekst fra papir til en Word-fil og redigere den om nødvendig.
Du kan finne ut alle stadier av denne prosedyren i den presenterte artikkelen.

Et stort antall brukere som jobber med dokumenter står ofte overfor behovet for å kopiere tekst fra papir til Word. I dette tilfellet vil det beste valget være å skanne teksten og deretter redigere den.
Dette kan gjøres ved hjelp av det moderne FineReader-programmet; det konverterer et vanlig fotografi oppnådd fra en skanning til et meningsfullt sett med ord.
Arbeide med et dokument i FineReader
FineReader er det nyeste programmet for automatisk gjenkjenning av et skannet dokument; det ble laget av russiske programmerere. Dens viktigste fordeler kan betraktes som evnen til å støtte et stort antall språk, inkludert selv de eldste.
I tillegg tillater dette programmet batchbehandling av flersidet tekst.
Dens fordeler kan også kalles:

Prøveversjonen av dette programmet kan lastes ned fra den offisielle nettsiden; den eneste ulempen er at det er en begrensning der. Du kan ikke behandle mer enn femti skannede sider med tekst gratis.

Fullversjonen av programmet koster rundt femti dollar, og det er ingen slik begrensning.
Last ned og skann
Det aller første trinnet i arbeidet med FineReader er å laste ned og skanne filen.

Slik starter du prosessen:


Foto: gjenkjenning av enkle dokumenter

Dette programmet vil automatisk velge dokumentfragmenter, bilder og tabeller, og om nødvendig rotere den skannede teksten i ønsket retning. Etter at skanningen er fullført, krever dette programmet at du velger et språk for å transkribere det som er skrevet.
Du kan velge det i rullegardinvinduet "Dokumentspråk"; hvis den nedlastede skanningen er skrevet på flere fremmedspråk, bør du velge automatisk modus.
Fjern formatering fra et dokument
Nå skal vi se nærmere på hvordan du kan redigere et skannet dokument i FineReader. I det presenterte bildet vil tabeller, bilder og tekster avvike i forskjellige farger.

Disse områdene dekrypteres automatisk avhengig av deres type. I fremtiden kan du jobbe med dem i dette programmet ved å bruke en seksjon kalt "Sjekk områder"; den er plassert i høyre vindu i FineReader.

For å fjerne et hvilket som helst område fra dokumentet, må du velge "Slett område"-knappen i rullegardinmenyen, og deretter kan du klikke på fragmentene som skal slettes.
Det er tillatt å ødelegge alle bilder og tabeller, du kan bare la teksten være nødvendig for gjenkjennelse og videre lagring.
Video: Hvordan konvertere et bilde til Microsoft Word
Redigering
For å velge et område må du gjøre følgende:
- klikk på "Velg tekstområde"-knappen;
- Trykk på venstre knapp for å tegne en ramme rundt kantene til tekstblokken.

Og for å velge et bilde eller bord trenger du:
- velg "Velg bildeområde" eller "Velg tabellområde"-knappen;
- På samme måte ringer du rundt grensene til blokken med venstre museknapp.
Mange brukere er interessert i om det er mulig å endre størrelsen på det valgte fragmentet i FineReader-programmet. Dette er fullt mulig, du trenger bare å klikke på ønsket fragment og flytte markøren over grensen til en spesiell kursiv vises.
Det er på denne du må klikke med venstre museknapp og holde den nede, endre størrelsen ved å flytte musen opp eller ned.
Konverter til Word-format

Når alle områder er valgt og redigert etter behov, kan du begynne å gjenkjenne det skrevne dokumentet og lagre det i Word-format. For å utføre en slik prosedyre, klikk på "Konverter"-knappen i programmenyen.
Brukeren må vente en viss tid, hvoretter han vil kunne se resultatene av arbeidet som er utført. For å lagre tekst må du skrive inn et filnavn, velge en plassering og format for å lagre den.
For å lage en fil i Microsoft Word-format, må du velge "Rich Text Format (*.rtf)" i vinduet.
Endelig redigering av et skannet dokument i Word

Foto: hjelpefunksjoner til programmet
Etter at manipulasjonene er utført, vil dokumentet bli opprettet i Word-format, brukeren kan åpne det og sammenligne det med originalen. Hvis noen feil blir identifisert, kan de enkelt redigeres i normal programmodus.
Som regel gjenkjenner FineReader-programmet perfekt det som er skrevet på et hvilket som helst språk, men hvis kvaliteten på kilden er dårlig, kan noen ord gjenkjennes feil.
FineReader-programmet lar brukere spare tid betydelig når de behandler tekst, tabeller eller bilder fra papir. For å virkelig sette pris på alle fordelene ved å jobbe med det, kan du laste ned en gratis prøveversjon av programmet i femten dager på den offisielle nettsiden.
proremontpk.ru
Hvordan skanne i word 2010?
I denne artikkelen skal vi se nærmere på hvordan du skanner i Word 2010 med muligheten til senere å redigere tekst og bilder.
Utfører en skanning
- Åpne skannerinnstillingene - Start - "Enheter og skrivere" - et ikon med det tilkoblede skanneutstyret.
- Plasser dokumentet – tekst eller bilde – med forsiden ned slik at kantene ikke strekker seg utover skannerens arbeidsområde.

- Trykk skannerlokket godt mot dokumentet. Dette gjøres for å forhindre at lys kommer inn i det skannede området.
- Still inn oppløsningen. Husk at jo høyere det er, jo bedre bildekvalitet. For bilder og bilder kan du sette 600, for tekstdokumenter er 400-500 nok. Klikk på "Skann" og angi hvor den ferdige filen skal lagres.
Lagre skanninger i Word 2010
- Åpne et Word 2010-dokument. I toppmenyen velger du "Sett inn"-funksjonen, alternativet "Bilder".

- I vinduet som åpnes velger du mappen der du lagret det skannede dokumentet. Velg deretter filen og klikk på Sett inn-knappen.

Skanning med RiDoc-program
Denne RiDoc-programvaren lar deg lagre en skannet fil i Word 2010. Last ned og installer programmet på datamaskinen din. Åpne den og begynn å skanne:
- I toppmenyen klikker du på "Scanner"-funksjonen og velger den tilkoblede enheten.
- For å lagre dokumentet i Word, velg "MS Word"-knappen.

- Nå slår vi sammen de skannede bildene ved å bruke "Lim"-funksjonen på oppgavelinjen.

- Klikk deretter på "PDF" og lagre det resulterende dokumentet på skrivebordet eller en praktisk mappe.
Skanner med Adobe FineReader.
Programmet anses som det mest praktiske for skanning og påfølgende gjenkjenning av dokumenter.
- Start FineReader på din PC. Klikk på "Fil" og deretter "Skann". Hvis du har et skannet bilde, kan du ganske enkelt åpne det, gjenkjenne det og deretter redigere det.

- Velg "Svart-hvitt-tegning og tekst" hvis du prioriterer et tekstdokument.

- Et skannet bilde vises på skjermen, der du må velge de nødvendige områdene og angi deres type - tekst, bilde eller tabell.

- Klikk deretter på den valgte blokken og klikk på "Gjenkjenn". Som et resultat vil tekst vises til høyre som kan redigeres.

Artikkelen om hvordan du skanner i Word 2010 ble skrevet med støtte fra spesialister fra kopisenteret Printside.ru

printside.ru
Lagre en fil - Office Support
Dialogboksen Lagre dokument i Windows 7 og Windows Vista
Du kan også lagre filen på et nytt sted ved å bruke navigasjonsruten. 
1. Velg eller spesifiser banen til mappen i adressefeltet.
2. For raskt å vise ofte brukte mapper, bruk navigasjonsruten.
Dialogboksen Lagre dokument i Microsoft Windows XP
Du kan også lagre filen på en ny plassering ved å bruke mappelisten eller på plasseringer som er lagret i Mine plasseringer-panelet. 
1. Velg en mappe fra mappelisten.
2. For raskt å vise ofte brukte mapper, bruk "Mine adresser"-panelet.
3. Klikk på pilknappen for å vise andre filtyper.
Når du er ferdig med å søke etter et dokument, kan du åpne dokumentet i Word for å redigere det. Hvordan du gjør dette avhenger av hvilken versjon av Office du har installert.
Skann et dokument til PDF og rediger i Word
Råd: Konverteringen fungerer best med dokumenter som hovedsakelig inneholder tekst.
Skann dokumentet i henhold til skannerinstruksjonene og lagre det på datamaskinen din som en PDF-fil.
Velg i Word fil > Åpen.
Naviger til ønsket PDF-fil på datamaskinen og klikk Åpen.
En melding vises som indikerer at Word vil konvertere PDF-filen til et redigerbart Word-dokument. Klikk på knappen OK.
se også
Alternativet fra en skanner eller kamera til å skanne bilder og dokumenter er ikke tilgjengelig i Word 2010. I stedet kan du bruke skanneren til å skanne dokumentet, og lagre filen på datamaskinen.
Microsoft Office Document Imaging er fjernet fra Office 2010, men du kan installere det på datamaskinen din ved å bruke ett av alternativene beskrevet i Installer MODI-applikasjonen for bruk med Microsoft Office 2010.
Før du fortsetter
Finn og åpne Microsoft Office-dokumentbilder for Behandler Microsoft Office-dokumentbilder i Windows Start-menyen.
På menyen Fil velge lag Åpen.
Finn det skannede dokumentet og klikk på knappen Åpen.
Etter at du har startet Microsoft Office Document Imaging, trykk CTRL+A for å velge hele dokumentet, og trykk deretter CTRL+C.
Start Microsoft Word.
På fanen Fil klikk på knappen Skape.
Dobbeltklikk på et element nytt dokument.
Trykk CTRL+V for å lime inn innholdet i det skannede dokumentet i en ny fil.
Alternativet fra en skanner eller kamera for å skanne bilder og dokumenter er ikke tilgjengelig i Microsoft Office Word 2007. I stedet kan du bruke skanneren til å skanne dokumentet og lagre filen på datamaskinen.
Trinn 1: Installer Microsoft Office Imaging Document
Avslutt alle programmer.
Råd: Vi anbefaler at du skriver ut denne delen før du lukker alle programmer.
Åpne Kontrollpanel: Høyreklikk på Start-knappen og velg deretter Kontrollpanel eller gå inn Kontrollpanel i Windows-søkeboksen.
På kontrollpaneler klikk Programmer, og så - Programmer og komponenter.
Høyreklikk navnet på utgaven av Microsoft Office installert, eller høyreklikk Microsoft Office Word 2007(avhengig av om Word er installert som en del av Office eller som et eget program) og klikk Endring.
Plukke ut Legg til eller fjern komponenter og klikk deretter på knappen Fortsette.
I kapittel Installasjonsmuligheter Klikk på plusstegnet (+) ved siden av komponenten Kontorverktøy.
Klikk på pilen ved siden av komponenten Microsoft Office Document Imaging, Velg et alternativ Kjør alt fra datamaskinen min og klikk deretter på knappen Fortsette.
Trinn 2: Lag et dokument som kan redigeres
Skann dokumentet ved å følge instruksjonene for skanneren.
Før du fortsetter, konverter den resulterende filen til TIFF-format. For å gjøre dette kan du bruke Paint eller et annet lignende program.
Du har nå et dokument som kan redigeres. Ikke glem å lagre den nye filen slik at du ikke mister endringene.
