Экспресс панель предоставляет возможность получать быстрый доступ к избранным сайтам, а также сохранять различные ссылки. Ввиду того пользователям время от времени приходится переустанавливать операционную систему, сохранение закладок является очень актуальным вопросом.
Установка Оперы
Инсталлятор браузера Opera можно бесплатно загрузить с различных сайтов, включая официальный ресурс. Установка программы занимает несколько минут и требует от пользователя лишь последовательных подтверждений инсталляции.
Экспресс-панель - это что?
Экспресс-панель является инструментом, который предоставляет быстрый доступ к закладкам, а также избранным сайтам. В экспресс панель опера установить можно также и различные приложения, которые представлены в широком выборе на сайте браузера. В отличие от стандартной панели закладок ссылки на Интернет-ресурсы отображаются в виде картинок-логотипов или превью сайтов. Такое решение позволяет гораздо быстрее ориентироваться в панели при поиске нужной закладки.
Панель поддерживается разработчиками браузера и получает регулярные обновления, которые вносят различные нововведения и поправки в систему панели. Поэтому экспресс панель опера (старая версия) может иметь некоторые отличия в настройках и интерфейсе. Помимо экспресс-панели в браузере также существует два других элемента для быстрого доступа к страницам: «Копилка» и «Рекомендации» .
Настройка в браузере
Для изменения основных настроек экспресс панели в браузере необходимо:
- открыть меню «Opera» в левом верхнем углу;
- перейти в раздел «Настройки» ;
- поставить галочку «Показать дополнительные настройки» ;
- выбрать необходимые параметры экспресс-панели в разделе «Начальная страница» .

Как настроить экспресс панель в опере?
Одной из основных особенностей экспресс-панели является интуитивно-понятный интерфейс, не перегруженный излишними настройками. Благодаря такому решению настройка закладок и других элементов не требует каких-либо особых навыков или знаний.
Тема и заставка
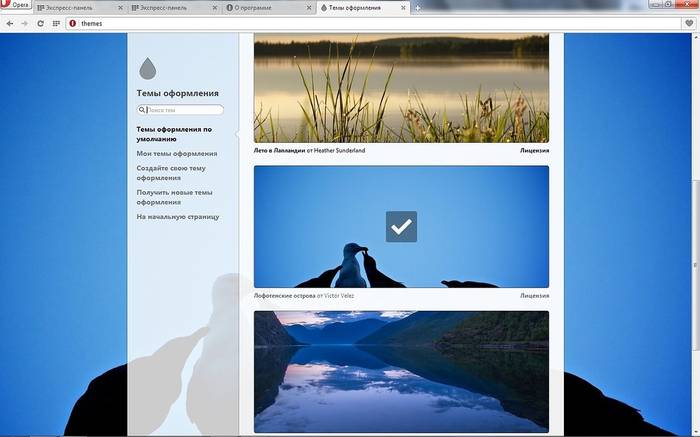
Настройка темы оформления осуществляется с помощью специальной панели, чтобы открыть которую необходимо нажать правую кнопку мыши и выбрать «Сменить тему оформления ».
Видео: Как настроить Opera 15 и Opera 16
Новое оформление интерфейса
Браузер по умолчанию включает несколько тем оформления, из которых вы можете выбрать наиболее подходящий вариант. Для загрузки альтернативных тем необходимо:
- перейти по ссылке «Получить новые темы оформления »;
- выбрать тему;
- нажать на кнопку «Добавить в Opera» .
Для создания собственной темы, смены фона или же если у вас исчезла заставка экспресс-панели необходимо выполнить следующие действия:
- нажать «Создайте свою тему оформления» ;
- выбрать ваше изображение;
- выбрать параметры расположения изображения, а также настройки отображения текста;
- нажать на кнопку «Создать» .
Таким образом вы можете создать обои для фона экспресс панели.
Создаем новый элемент
Для создания нового элемента на экспресс-панели необходимо нажать на «крестик» и ввести адрес сайта или выбрать предложенные варианты страниц и приложений. Также вы можете нажать на кнопку другие расширения для выбора приложений из всего списка.

Добавление приложений выполняется таким же способом, как и установка тем оформления. Альтернативным вариантом добавления элементов является клик правой кнопкой мыши по свободному месту панели. В открывшемся меню можно выбрать «Добавить на Экспресс-панель» или «добавить расширение» .
Как изменить ячейки?
Для изменения или удаления содержимого ячейки на экспресс панели необходимо нажать правой кнопкой мыши на закладку или приложений и выбрать необходимый пункт. Нажав пункт «Изменить» вы можете редактировать имя, а также адрес визуальной вкладки.
Вкладки в браузере Opera

При добавлении ячейки автоматически предлагаются различные варианты страниц, которые вы уже посещали ранее. После добавления вы можете менять местами вкладки, перетягивая их на необходимое место.
Папки для страниц
Помимо отдельных страниц также можно создавать папки, которые будут содержать вкладки различных тематик. Как добавить папку? Для создания папки достаточно перетянуть одну вкладку на другую. Таким образом, вы можете формировать свой каталог закладок. Для папок существует функция «открыть все», для доступа которой необходимо нажать правой клавишей мышки на папку.
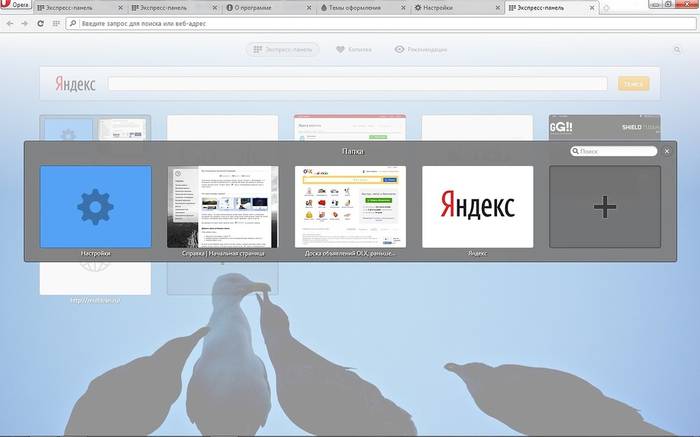
Данная функция позволяет открыть все вкладки, находящиеся в данной папке. Таким образом, вы можете создать папку со страницами, которые открываете ежедневно для проверки новостей, почты и т.д. Также вы можете сохранить все открытые страницы в папку. Для этого необходимо нажать правой кнопкой на область открытых страниц и нажать «Сохранить вкладки как папку на Экспресс-панели» .
Экспресс - панель на главной
По умолчанию экспресс-панель установленная на стартовой странице.
Если же у вас установлена другая страница, то чтобы сделать стартовой экспресс-панель необходимо выполнить следующие действия:
- нажать на кнопку «Opera» ;
- выбрать раздел «Настройки» ;
- в разделе «При запуске» выбрать «Открыть начальную страницу ».
Как сохранить в Opere экспресс-панель и импортировать её?
Как скопировать настройки express-панели? В отличие от прежних вариантов Opera в актуальных версиях экспорт и сохранение закладок возможно с помощью синхронизации или же перемещая файлы вручную.
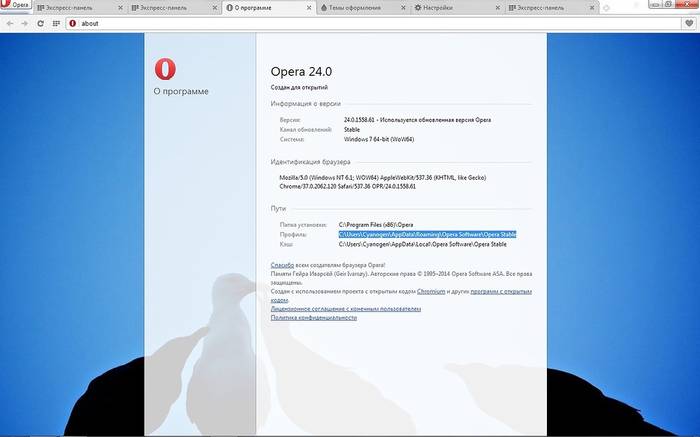
Для того чтобы узнать где опера хранит файлы, содержащие параметры закладок необходимо открыть раздел «О программе». Для этого откройте меню «Opera» и выберите пункт «О программе» .
В открывшемся окне рядом с надписью «Профиль» и находится адрес хранения файлов настроек вкладок:
- файлы «Bookmarks» включают настройки ваших сохранённых страниц;
- файлы «Stash» отвечают за сайты, сохранённые в «Копилке»;
- файлы «favorites» содержат настройки экспресс панели.
Как импортировать закладки? Для того что бы восстановить сохранённые страницы вам необходимо переместить сохранённые файлы в ту же папку после переустановки браузера и подтвердить замену. Закладка на любимый сайт Вы также можете сохранять страницы ваших любимых сайтов в раздел «Копилка».

Данный сервис позволяет получить мгновенный доступ к странице которую, вы, например, хотите просмотреть позже. Для добавления сайта в данный раздел необходимо нажать на значок «сердечка» возле адресной строки и выбрать «Добавить страницу в Копилку» .
Где панель закладок?
Изначально панель закладок в экспресс-панели Opera скрыта.
Для включения данной панели необходимо выполнить следующее:
- открыть меню «Opera» ;
- выбрать «Настройки» ;
- открыть вкладку «Браузер» ;
- в разделе «Интерфейс пользователя» поставить галочку возле пункта «Показывать панель закладок».

Экспресс-панель браузера Opera имеет достаточно простой и удобный интерфейс, который включает не только стандартные функции визуальных вкладок, но также и дополнительные сервисы: приложения, «Рекомендации» и «Копилка». Благодаря простым инструкциям пользователь может с лёгкостью настроить экспресс-панель в соответствии с его предпочтениями.
Также панель предполагает достаточно широкие возможности по настойке оформления. Благодаря большому количеству разнообразных тем вы можете выбрать наиболее подходящее оформления для вашей Экспресс-панели. Восстановление настроек происходит посредством сохранения и последующего перемещения файлов с параметрами панели, которые находятся в директории программы.
Кроме того, в браузере Opera также существует функция синхронизации, позволяющая также сохранять ваши настройки на нескольких устройствах.
>Экспресс-панель стала незаменимым помощником для быстрого доступа к любимым ресурсам. Она есть во всех современных браузерах, однако реализована не всегда наилучшим для пользователя образом.
Отличия панели быстрого доступа в Google Chrome
Поисковый гигант смог создать один из самых распространенных веб-обозревателей, на движке которого то и дело появляются новые не менее удачные проекты (Яндек.Браузер). А вот что вызывает вопросы, так это принцип работы экспресс-панели.
Открывая новую вкладку, пользователь увидит восемь ячеек с миниатюрами сайтов, которые он посещает чаще всего. Добавить их вручную нельзя, что нередко вызывает недоумение. Столь неуместный шаг приводит к замене панели или её улучшению через специальные расширения.
Обратите внимание! Если почистить историю Гугл Хром - экспресс-панель полностью очистится.
Работа с панелью закладок
В качестве альтернативы миниатюрным изображениям веб-сайтов можно использовать панель закладок. По умолчанию она активна только при переходе на новую вкладку, но это ограничение легко убрать в настройках браузера.
- В правом верхнем углу откройте инструменты управления Google Chrome, они выглядят как три точки.
- В открывавшейся панели выберите «Настройки».
- Появится окно с информацией и о пользователе и сразу под ним, будет расположен раздел «Внешний вид».
- Активируйте тумблер «Показывать панель закладок», после чего они тут же появится под поисковой строкой.
- Чтобы добавить новую закладку, необходимо зайти на необходимый вам сайт и нажать на изображение звезды, находящейся в конце поисковой строки.
- Укажите название и путь к её размещению «Панель закладок».
Количество закладок неограниченно. Когда они перестанут вмещаться в окно браузера, появится сноска, где можно взглянуть на полный перечень сохраненных вами страниц.
Панель от Яндекс.Браузер
Пользователи, привыкшие к Google Chrome, идут на компромиссы и с целью исправить спорное решение от разработчиков прибегают к использованию сторонних расширений. Одним из самых популярных вариантов становится использования панели экспресс-доступа аналогичного Яндекс.Браузеру. Чтобы её установить, сделайте следующие:
- посетите официальный магазин расширений Google https://chrome.google.com/webstore/category/extensions?hl=ru;
- обратитесь к здешней поисковой строке, расположенной слева сверху;
- задайте запрос - визуальные закладки;
- выберите в появившемся списке последний вариант «С сайта yandex»;
- щёлкните по клавише «Установить».
Останется перезагрузить браузер и перед вами появится обновленная панель экспресс-доступа. Количество и форму табличек можно отрегулировать по собственным нуждам. Максимальное количество размещаемых ссылок не может превышать отметки в 48 штук.
В качестве приятного бонуса, присутствует настройка фона при помощи ярких изображений.
Решение от Speed Dial 2
Если решение от Яндекс кажется вам слишком громоздким и лишенным вкуса, то обратитесь к альтернативному расширению от Speed Dial 2.
- Вновь проследуйте в магазин расширений Гугл.
- Создайте поисковый запрос с названием расширения - Speed Dial 2 .
- Щёлкните оп клавише «Установить» рядом с названием плагина.
Сразу после процесса инсталляции появится окно приветствия, где вам предложат посмотреть презентацию и больше узнать о создателях проекта. Эту формальность можно пропустить и нажать «Продолжить». Последует предложение синхронизировать уже имеющиеся закладки при помощи входа под гугл-аккаунтом.

Чтобы добавить новую страницу в экспресс-вкладку, достаточно нажать на изображения большого белого «+». Вас попросят ввести имя новой страницы и добавить на неё ссылку. Если полученный результат не оправдал ожидания, вернуть прежний вид экспресс-панели можно путём отключения плагина.
- Посетите страницу chrome://extensions/.
- Напротив изображения чёрной молнии, отключите активный тумлер.
Оригинальное решение - IOS7 New Tab Page
Это расширение следует назвать одни из самых необычных, что только можно встретить в качестве альтернативы стандартной экспресс-панели. Говоря более понятным языком - это имитация яблочной операционной системы седьмой версии.
По умолчанию здесь установлены ссылки на популярные англоязычные ресурсы, которые легко убрать и заменить на собственные страницы. Удалять уже имеющиеся ресурсы достаточно просто - зажмите левую клавишу мышки с ссылками на экспрес-панели и дождитесь появления небольших крестиков. Один клик - и лишний ресурс удалён.
Стилизация в полной мере соответствует своему прообразу. Это относится к форме иконок и заданной теме фона. Минусом выступает исполнение именно в виде iOS 7, успевшей значительно устареть на фоне своего современного аналога.
Внести коррективы относительного внешнего вида можно при помощи раздела «Settings» в правом нижнем углу. Здесь добавляют новые страницы и изменяют фон отображения заглавной страницы. Приятным бонусом стал импорт закладок, что ускоряет процесс синхронизации с новым расширением.
Не обошлось без неприятных особенностей. Ими выступает малое разрешение иконок добавленных сайтов. Многие из них и вовсе не подходят под заданные размеры, из-за чего наблюдаются крупные пиксели или несоизмеримые иконки.
Что делать при пропаже панели
Время от времени пользователи сталкивают с такой проблемой, как исчезновение панели экспресс-доступа, а если быть точнее, сайтов, расположенных в быстром доступе.
Как уже упоминалось выше - это связано с очисткой истории. Если вы пользовались одним из вышеперечисленных расширений, то в его работе мог произойти непредвиденный сбой. Чтобы его решить, понадобится перезапустить плагин через страницу chrome://extensions/.
В крайнем случае понадобится вновь найти его через официальный магазин и установить новую версию плагина.
Заключение
Решение сделать панель быстрого доступа в Google Chrome основанной на посещении сайтов считается одним из самых спорных решений со стороны разработчиков веб-обозревателя. Но даже подобную проблему легко решить при помощи сторонних расширений, который полно в официальном магазине от Гугл.
В этом уроке я покажу как можно добавить экспресс панель для Гугл Хром .
В прошлом уроке мы разговаривали о том как сделать экспорт и импорт закладок в браузере google chrome . Теперь, как и обещал, я расскажу вам как можно добавить в браузер google chrome экспресс панель с визуальными закладками. Рассмотрим два способа.
Экспресс панель от Яндекса
После того как вы перешли на сайт в поисковике по расширениям забиваем поисковый запрос "Визуальные закладки" и выберите тип "Расширения". В результатах у вас будет расширение от компании Яндекс. Именно его нам и необходимо установить. Для установки необходимо нажать на кнопку "Бесплатно".
После этого у вас выпрыгнет новое окно, в котором нужно нажать на кнопку "Добавить".

Выпрыгнет сообщение, что расширение успешно установлено.

Теперь когда вы будете запускать браузер или открывать новую вкладку, у вас будут открываться визуальные закладки.

Теперь давайте зайдем и посмотрим какие настройки есть у экспресс панели от Яндекса. Для этого перейдите по ссылке в правом нижнем углу. Перед вам откроется список с настройками, где вы сможете выбрать количество закладок, которое выводить на экран, возможность изменить фон экспресс панели.

Если нажмете на кнопку "Другие параметры", то сможете настроить вид заголовков, показ поисковой строки, дополнительную панель закладок и согласиться с отправкой анонимной статистики о работе расширения в компанию Яндекс.

Если присмотреть к тем закладкам, что уже добавлены, то можно увидеть последние посещаемые вами сайты. Таким образом Яндекс заполнил пустоту, которая бы образовалась, если бы не было ни одной закладки. Поэтому для начала нам необходимо научиться удалять закладки. Для этого наведите курсор мыши на закладку, которую хотите удалить, и нажмите на крестик, который появился в правом верхнем углу закладки. После подтвердите удаление закладки.

Теперь на месте закладки образовалась пустота, которую вы можете заполнить новой. Для этого просто наведите на это место курсор мыши и у вас появиться кнопка для добавления закладки.

Нажав на кнопку, вы увидите несколько полей, которые нужно просто заполнить. Первое поле для адреса сайта, в котором вы можете просто начать вводить сайт и расширение само подскажет дальнейшую ссылку и название для будущей закладки. В конце необходимо просто нажать на кнопку "Сохранить". Все, закладка добавлена.

Также, вы можете поправить данные, которые вы заводили при добавлении закладки. Для этого наведите курсор мыши на закладку, которую хотите отредактировать и просто нажмите иконку в виде шестеренки.

Ну и в конце стоит сказать, что вы можете менять закладки друг с другом местами. Для этого просто зажмите закладку левой клавишей мыши и перетащите на другое место.

Расширение Speed Dial 2
Установить его можно точно таким же способом. Вводим в поиск запрос и нажимаем кнопку "Установить".

Теперь давайте откроем новую пустую вкладку. У вас откроется приветствие которые вы можете или пропустить, или нажать "Продолжить", чтобы ознакомиться со всеми функциями дополнения.

После просмотра презентации вам будет предложено зарегистрироваться, что не обязательно, поэтому смело можете нажимать на ссылку "Продолжить вне аккаунта".

При первом открытии панель выглядит следующим образом.

Для того, чтобы добавить закладку нажимаем на иконку с плюсом. Далее в полях вводим адрес сайта и название закладки. Чуть ниже можно добавить собственный эскиз визуальной закладки. В конце нажимаем "Сохранить".

После сохранения у вас появится новая закладка. Щелкнув по ней правой клавишей мыши, вы можете ее открыть, отредактировать, удалить или обновить эскиз. Рядом будет специальная иконка, через которую можно добавить еще одну закладку. Таким образом можно добавить большое количество визуальных вкладок.

Теперь давайте посмотрим на специальную иконку, которая появилась на панели в правом верхнем углу. С ее помощью можно настраивать панель. Для этого перейдите по ссылке "Options".

Здесь есть огромное множество опций, настройка которых не должна составить труда. Если вы создали себе аккаунт и вошли в него, то здесь можно создавать резервные копии сохраненных закладок, чтобы в случае чего их можно было в любой момент восстановить.

На этом у меня все, увидимся в следующих уроках. Обязательно подписывайтесь на мой канал на Youtube .
Ниже вы можете посмотреть видео версию урока.
Экспресс панель в Опере – удобная функция браузера Opera для быстрого доступа к любимым сайтам. Выглядит она как пуская страница с миниатюрными картинками при нажатии на которых откроется сохраненный веб сайт. Очень удобно одним кликом мыши открывать часто используемые страницы.
В предыдущей заметке мы научились , теперь настроим экспресс панель опера для более комфортной работы с ним.
Настройка экспресс панели:

Кстати, для того чтобы ваш интернет-браузер был всегда быстр необходимо регулярно очищать кэш от временных файлов. Об это читайте в стате . Тем самым вы очистите не только временное содержание ненужных файлов в опере, но и освободите место на жестком диске. Порой, такие действия приводят к существенному очищению компьютера, вплоть до нескольких десятков гигабайт.
В видео рассматривается настройка экспресс панель в браузере опера - продолжительность около минуты. Так же, посмотрев ролик вы научитесь добавлять и удалять миниатюры своих любых сайтов в окно быстрого запуска и они будут у вас всегда под рукой.
Можно с уверенностью назвать “центром управления” самыми важными и часто посещаемыми страницами. Они сразу оказываются перед глазами на расстоянии всего одного клика как только вы открываете новую вкладку. Если вы хотите обеспечить максимально быстрый доступ к любимой странице, вы можете выбрать один из трех способов добавления ее на экспресс-панель.
Через значок сердца на странице
После клика по значку сердца наведите курсор на миниатюру страницы – вы увидите иконку экспресс-панели. Но обратите внимание – в этом случае страница также будет добавлена и в закладки.
Клик правой кнопкой мыши по странице
Альтернативный способ – кликните правой кнопкой мыши непосредственно по странице. В появившемся меню вы увидите опцию “Добавить на экспресс-панель”.
Кнопка “+” на самой экспресс-панели
Opera предложит вам страницы, которые вы недавно посещали, или же вы cможете ввести URL нужной страницы в соответствующем поле. Кроме того, вы увидите несколько расширений, которые могут оказаться полезными.
Если вы хотите сгруппировать определенные страницы на экспресс-панели, просто перетяните один из ярлыков на другой для создания папки.
